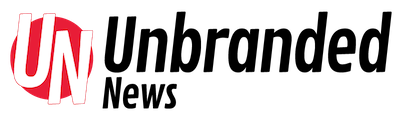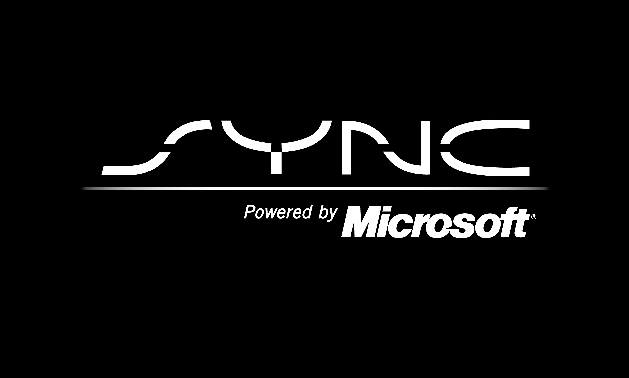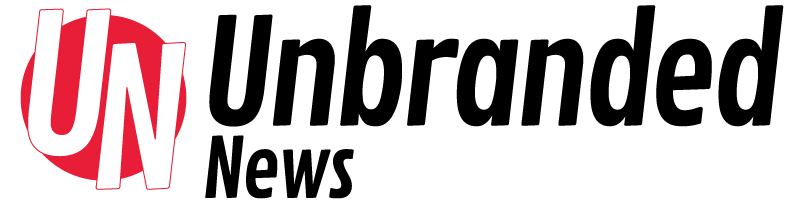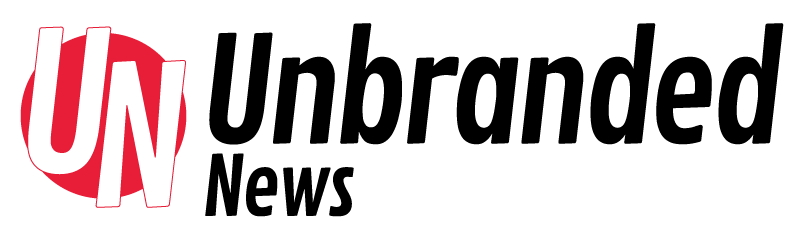Android phones are growing in popularity and sometimes Ford Sync users should use a maintenance workshop for the best performance.
Sometimes Android phones just aren’t “paired” correctly from the beginning. This could distort the Bluetooth connection over time and this could result in poor performance. Just like a home or office computer, a Sync owner needs to sometime to “maintenance” to keep their Sync system running properly.
If your Sync system doesn’t operate well, then you may need to do a “Re-Pair” procedure (also called “Clean Pairing.”). This is a multi-step process for clearing out your former Bluetooth connection and reestablishing a fresh connection.
Here is multi-step process for on-going maintenance of your Sync hands-free system.
1. Start the “Re-Pair” Process by deleting device(s) from your phone:
Go to your phone Settings and turn Bluetooth On
Under Bluetooth settings, choose Discoverable, and look for “Trusted Devices”
If you see an icon or tab that says “Sync,” then tap the circle icon or the gear icon to the right and then tap “forget Device” or “Unpair Device.”
Now, completely power down your phone for several minutes.
2. Continue the “Re-Pair” Process by deleting device(s) from your Sync System:
Push the “Phone Icon” on your steering wheel, on a center console button (if equipped), push the “Phone” button on the MyFord system, or tap the upper left corner of the MyFord Touch system.
This brings up the “Phone Menu” on your Sync display console.
Use the Tuning Knob (if equipped) or the Up/Down arrows to move through the Topics.
Go to System Settings, then push OK (on the steering wheel or on the console).
Now scroll through the menu to find Bluetooth Devices, push OK
Go through menu to select Delete Devices, push OK
Find your phone’s name (or model number), push OK
The system will say “Confirm Delete,” push OK.
Go to the menu, select “Return,” push OK.
Now select “Add Bluetooth Device” from menu and push OK.
Turn on your handset phone. Let is completely power up.
The Sync voice will say, “Push OK to begin pairing a device.” Push OK.
The Sync system will display a 6-digit PIN, on most phones this is what you will use. On Android-based phones, go to Step 4.
3. Pairing the iPhone and most phones.
Go to your phone’s “System Settings” (usually in the App with the gears, or in the “Toolbox” or “Connectivity” folder.)
Turn on Bluetooth (if it’s not already on).
Go to the Trusted Devices/Add Device area.
If you do not see a “Sync” tab, then pus “Scan for Devices.”
When you see a tab that says “Sync” then tap that, a secondary screen appears. Enter the 6-digit PIN displayed on the vehicle’s console. On some newer models, the Sync system will send a new number that matches on already received on your phone. Push OK, Accept or Connect on your console and on the phone.
4. Pairing the Android-based phone.
For Samsung Galaxy and other Samsung phones, for HTC, LG and other Android-based phones, then do this:
When you see the 6-digit PIN displayed on the console, then use the Tuning Knob (or Up/Down Arrows) to select “Special PIN,” push OK.
“0000” will appear on your console, now go to your phone’s System Settings.
Turn on Bluetooth (if it’s not already on).
Go to the Trusted Devices/Add Device area.
If you do not see a “Sync” tab, then push “Scan for Devices.”
When you see a tab that says “Sync,” then tap that. When a secondary screen appears and enter the “0000” PIN. On some newer models, the phone will automatically accept the “0000” PIN without having to input it.
Push OK, Accept or Connect on your console and on the phone.
Once your Sync system recognizes your phone it will begin to ask questions such as “Turn on 911 Assist?” Push OK or Yes.
5. The Connection Process
After entering the PIN (as described above), the Sync system will “find your phone.”
Android-based phones may chirp, or sound an alarm, and you will be a screen on your phone momentarily.
Be sure to tap to check the box that says “Always Connect.” Then push the “pair” button on your phone for the MAP access, PBAF access screen, or other access protocol screens.
Your console will show questions, such as “Set as Primary Phone?” Push OK twice.
Set “911 Assist to ON” push OK twice.
The Sync system will ask if you want to Download Phone Book, then push OK or Yes.
During pairing, your Android phone may notify you that SYNC wants to access your messages and phonebook. Choose Always Allow/Connect and check “Yes”.
On the MyFord Touch system, a single screen will appear with the multiple questions. Tap the screen to select and accept your choices.
After a few moments (sometimes up to two or three minutes) the console screen will show “Phonebook Downloaded.”
Then the screen may show “Phone Redial.” If so, push the hold the Phone icon on the steering wheel for about five seconds and let go.
The console screen should now be clear, or defaults back to the radio or media playing on your Audio system.
Now, try to use the steering wheel controls to see if the system is working properly.
To Make a Call
Push the “Voice” button or the icon with the “mouth and soundwaves” on it to get the tone and the voice will say “Sync, state your command.”
Say Phone, and the system should respond with “Phone, state your command.”
Then say, “Call + (a contact name and device)” from your phone’s Contacts list.
The Voice will respond with “Calling (your contact name and device).”
Or say, “Dial.” Then the Sync system will respond with “Number please.”
In a normal tone and pace say the complete 10-digit phone number.
The Voice will repeat the number (and show it on the console screen).
If OK, say “Dial“, after you hear the Sync tone.
If the Sync System does not respond with the correct information, then press and hold the Phone icon for a few seconds. Release the phone icon and press the “Voice” button again to start the process again.
To Answer an Incoming Call
Give the Phone icon on the steering wheel a quick push.
Or, you can also:
On a MyFord System, you will see on your center console screen the Called ID number or name, plus the words “Accept” and “End.” Push the appropriate button underneath to Answer the call, or to “Reject” the call.
On a MyFord Touch screen, you will see the Called ID and a box with a green phone that says “Accept” or “Answer.” Or a box with a red phone that says “Answer, End or Reject.” Push the appropriate box to either answer or reject the call.
Rejected calls are sent to your phone’s voice mail.
When finished with a call, press the hold the Phone icon on your steering wheel for about five seconds and release. Or, with the MyFord or MyFord Touch systems you can push the “End Call” button on the console.
Troubleshooting Tip:
If the Sync system is still not working, and if your MyFord Touch screen isn’t displaying properly, then you need to review this video to do a ” Master Reset.”
If the Sync system is still not working, then you can try this “hard reboot” process.
Park your vehicle. Turn it off and remove the key from the ignition.
Open the hood. Locate the car battery. Please be careful, do not touch both the positive and negative poles at the same time. Do not drop a metal tool across both of the poles. This could result in a electric shock and/or a fire. So please be careful! Or, if you prefer, visit your Ford dealership Service Department for assistance.
Use the correct-sized wrench (could be an 8 or 10 mm size), a socket wrench, or an adjustable wrench to loosen the black battery cable clamp. This is the battery pole marked with the “-” (negative) sign. Just a few turns of the nut should loosen the cable clamp.
Twist and pull the entire battery cable clamp off of the battery and keep it off for about five minutes.
Now reattach the battery cable clamp and retighten the nut. Now close the hood.
Start the vehicle and let it run for at least three minutes or so. The radio may start on the AM band and the clock may have reset itself to noon. Let the Sync have a few minutes to “reboot” before going to your vehicle settings and resetting the time. Just push the FM radio buttons to get back to your favorite radio channel.
In some cases, you may want to do the complete “re-Pair” or “clean pairing” process again (the steps listed above).
Vince Hennigan is a certified Sync Specialist for Ford. In-vehicle technologies are expanding every day. Sometimes you may need to do some research, so visit my blog at http://www.fordtechlane.com. Questions? Contact me at fordtechlane@gmail.com
Article Source: http://EzineArticles.com/?expert=Vincent_Hennigan
Article Source: http://EzineArticles.com/8622040